Quizás pasas mucho tiempo en tu dispositivo y no sabes muy bien cómo controlarlo. Tranquilo, cualquier usuario tiene que empezar así. Si estás utilizando un Mac por primera vez debes saber que su sistema operativo incluye variadas opciones que facilitarán muchas de tus tareas diarias. Hoy veremos cómo restringir el tiempo de uso de aplicaciones en Mac.
En tu Mac, puedes inclinarte por activar“Tiempo de uso” y así podrás saber exactamente el tiempo que pasas en el ordenador, además de poder regularlo. Mientras uses dicha opción, tendrás datos acerca de la utilización de aplicaciones, notificaciones y frecuencia con que usas tu Mac. A continuación, todo lo que debes saber del tema.
¿Qué es “Tiempo de uso” del Mac?
Tiempo de uso es una función útil que nos ayuda a ser conscientes del tiempo que pasamos en páginas web y aplicaciones. Asimismo, ofrece herramientas que te permiten aprovechar mejor tu tiempo regulando la cantidad de tiempo que destinas a las pantallas.
Si eres padre o tutor, es importante que sepas que puedes controlar las actividades de los niños personalizando límites conforme a la edad de cada uno. Además, se puede crear un código de acceso para evitar que los ajustes sean modificados sin tu consentimiento.
La función “En familia” simplifica la configuración de “Tiempo de uso” para los más pequeños de la casa. Los padres pueden configurarlo desde cualquier dispositivo ya sea Mac, iPhone o iPad para todos los dispositivos de los niños.
Una vez que esta herramienta “Tiempo de uso” es configurada, es aplicada automáticamente a todos los dispositivos donde inicias sesión con un mismo Apple ID.
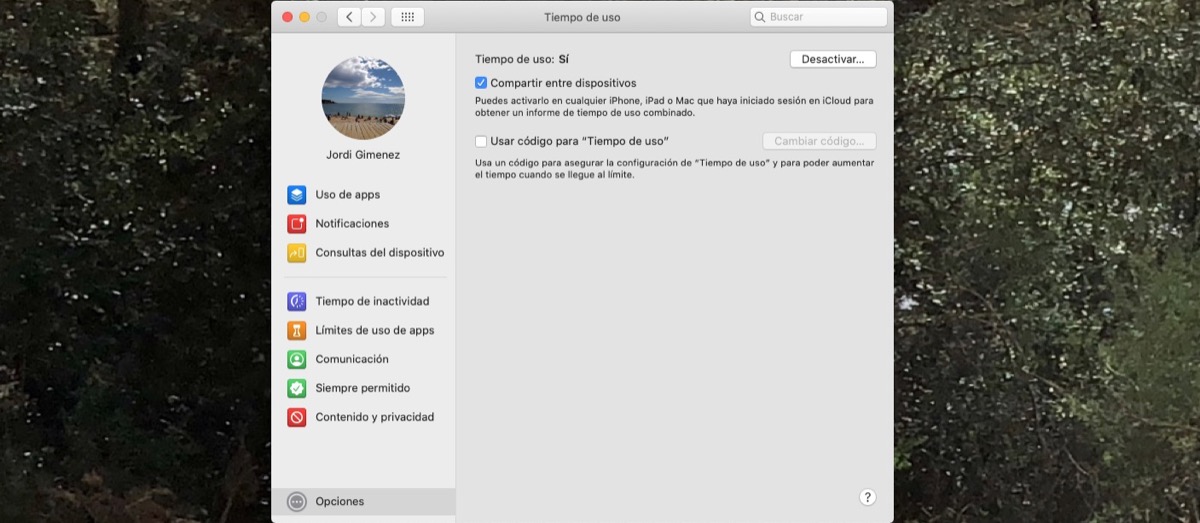
Activar restricción de aplicaciones
Como ya mencionamos, el uso de apps se puede restringir dentro del «Tiempo de uso». Esto quiere decir que las restricciones en tu Mac están dadas por el período que pasas delante de la pantalla. Lo que no significa que se bloquea directamente la aplicación ni nada por el estilo.
Esto es posible hacerlo en tu Mac, pero no es algo propio del dispositivo. La posibilidad original estaba en los iPhone por lo que no era muy difícil que llegara a otros productos de Apple. Los ajustes son muy parecidos entre estos dispositivos por lo que puede que te sean familiares si ya tenías un móvil de la marca.
Pasos para añadir un límite de uso
Desde tu Mac, realiza una de las opciones siguientes según tu caso:
- Si usas el modo «En familia», debes iniciar sesión con tu cuenta de usuario.
- Si no, inicia la sesión desde la cuenta del miembro de la familia al que deseas aplicar los límites.
- Abre la barra de menú Apple y selecciona «Tiempo de uso». Una vez dentro de la configuración, activa la opción «Límites de uso de apps» si aún no está activada.
- Para añadir un nuevo límite de uso de app, haz clic en «Añadir límite» y selecciona las aplicaciones, categorías o sitios webs que quieres incluir.
- Puedes utilizar el campo de búsqueda para encontrar rápidamente una app específica. También tienes la opción de limitar todas las apps de una categoría o incluso todas las apps y categorías a la vez. Si deseas establecer un límite de tiempo para el uso de una app en particular, simplemente selecciona la casilla junto a esa app en la lista.
- Para limitar un sitio web, puedes buscarlo en la lista o agregarlo manualmente introduciendo su URL.
- Una vez hayas seleccionado las aplicaciones y sitios web deseados, puedes configurarlo como gustes. Simplemente introduce el límite de tiempo en el campo correspondiente, ya sea para todos los días de la semana o de forma personalizada.
Para finalizar, haz clic en «Aceptar» para guardar la configuración. ¡Y ya está!

Otros detalles que debes conocer
Una vez elegida la aplicación, tienes dos formas distintas para establecer restricciones de uso. En primer lugar, puedes determinar un límite uniforme de tiempo. Esto significa que cada vez que utilices la app la podrás abrir con la misma duración máxima, sin importar el día que sea.
Por otra parte, si quieres determinar límites de horas a tu gusto, deberás acudir al «Personalizado». Eso te permitirá decidir el tiempo de uso que consideres para cada día. Incluso, podrías no determinar límites en el tiempo de uso para el día que no lo necesites.
Ya hecho todo lo anterior, se aplicará automáticamente en tu Mac. Al volver al apartado principal, verás todas las configuraciones ya establecidas en la lista de aplicaciones.
Los usuarios de Apple también podrán optar por editarlas o desactivarlas. Para hacerlo, solo debes presionar sobre dicha aplicación y te aparecerán de nuevo todas las restricciones.
Editar un límite ya establecido

Para editar un límite de uso en tu Mac, inicia sesión con tu cuenta de usuario o la de un miembro de la familia si no usas Compartir en familia. Accede a Configuración del Sistema y selecciona Tiempo en pantalla que encontrarás en la barra lateral de tu Mac.
Luego, elige un miembro de la familia si corresponde, haz clic en Límites para appsy selecciona el límite que deseas modificar. Podrás ingresar nuevos límites de tiempo y personalizarlos para los días de la semana si así lo prefieres. También podrás editar las aplicaciones incluidas en el límite si es necesario. Finalmente, guarda los cambios haciendo clic en OK.
Activar o desactivar límites específicos
Para activar o desactivar un límite de forma sencilla sigue estos pasos:
- En tu Mac, inicia sesión con tu cuenta de usuario de Mac.
- Selecciona menú de Apple > Configuración del Sistema y luego haz clic en Tiempo en pantalla en la barra lateral o desplázate hacia abajo si es necesario.
- Si utilizas la opción Compartir en familia inicia sesión con tu cuenta de Mac. Si no utilizas compartir en familia, elige la cuenta de la persona correspondiente en el menú desplegable.
- Haz clic en Límites para aplicaciones.
- En la lista, simplemente activa o desactiva los límites según tus preferencias. Se guardará el historial del límite para que puedas volver a activarlo en cualquier momento.
¡Y esto ha sido todo! Esperamos haberte sido de ayuda para tener más detalles sobre cómo restringir el tiempo de uso de aplicaciones en Mac. Déjame saber en los comentarios qué te ha parecido lo mejor y si conoces más datos que debimos haber mencionado
Descubre más desde Apple Solutionss
Suscríbete y recibe las últimas entradas en tu correo electrónico.